Google Maps is a powerful tool for navigation and location sharing. The ability to pin locations is one of its most useful features. Whether it is for saving a favorite restaurant or marking your home, it helps in navigating through the different options. In this guide, you’ll learn how to pin locations on a Map using different devices and explore additional features related to location pins.
What Does It Mean to Pin a Location on Google Maps?
Google Maps gives us the option to pin a location for future access. When the address is not available, for example, a hiking trail, an open field, or a remote meeting point, this is useful. Once a location is pinned, you’ll be able to view directions, save the address for quick reference or to share it with others.
This feature is used by businesses to add markers that represent customer floors, as well as by travelers to keep track of important places. It is a simple yet powerful tool that allows users to navigate easily and thus avoid the hassle of repeatedly rechecking of location.
How to Pin a Location on Google Maps with a Mobile Phone
It is quick and convenient to use a mobile phone to pin a location. It helps users mark up locations instantly when they’re on the go. This makes it useful if you would like to bookmark places you’d like to visit later, show other locations to friends, or remind you of particular destinations. It’s easy, and if you’re signed in to your Google account, pinned locations will remain the same on all devices.
- Open Google Maps on your phone.
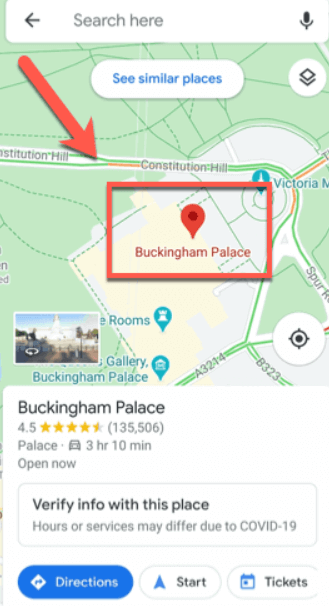
- Tap and hold the location on the map until a red pin appears.
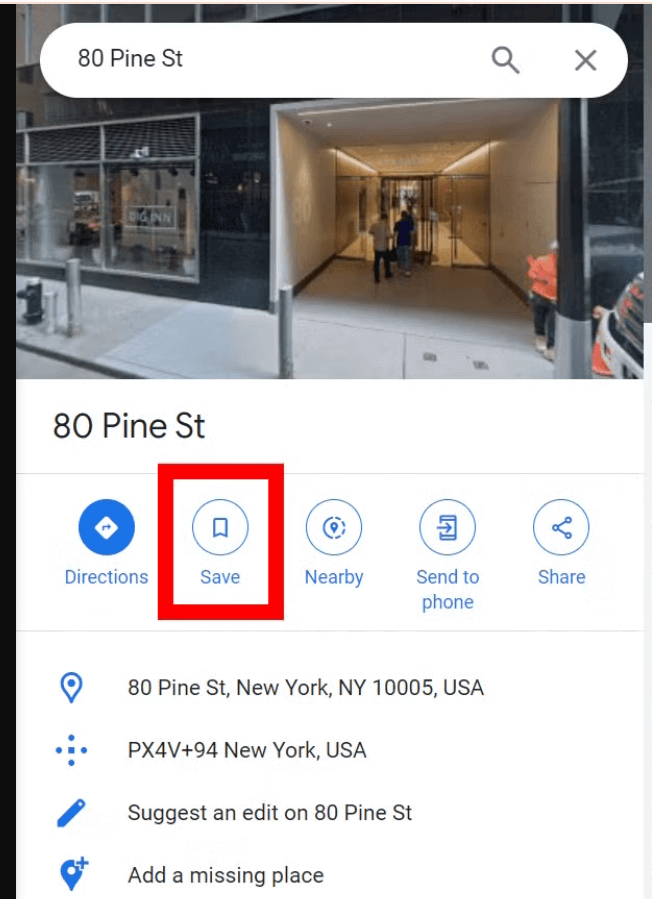
- Use options to get directions, save, or share the location.
- Tap “Save” to add it to a list or “Share” to send it to others.
How to Drop a Pin in Google Maps on Desktop
Using a desktop to pin a location on the Google Maps map is great for detailed planning and organization. And with a larger screen, you can see maps better, measure distances and create, edit, and delete routes more easily. This can be used to mark businesses, lay out travel itineraries, or reserve remote spots for later travel. In addition, desktop access makes it easy to sync with your mobile device and get your pinned locations whenever, wherever.
- Open Google Maps on your browser.
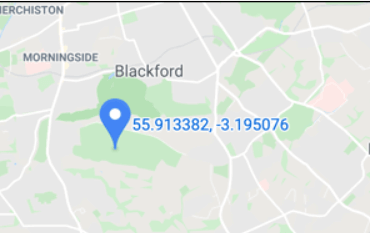
- Click on the desired location on the map.
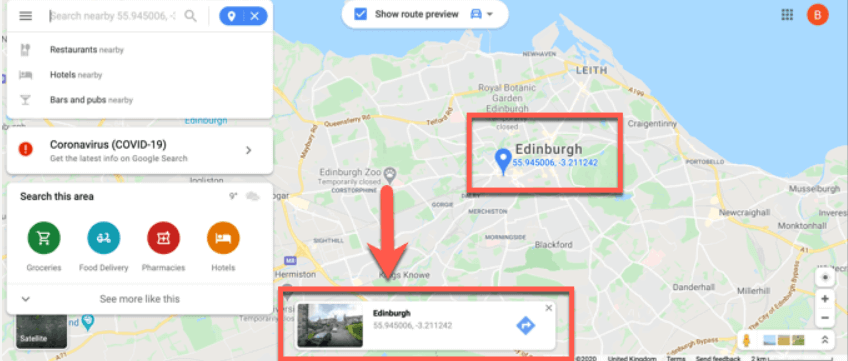
- A small panel with details will appear at the bottom.
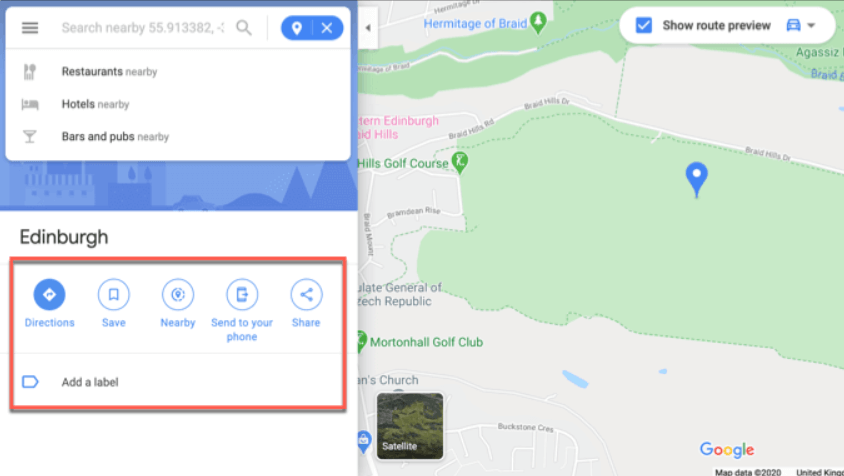
- Click on the location name to access more options.
- You can save, share, or get directions to the pinned location.
How to Pin Multiple Locations on Google Maps
Pinning multiple locations on Google Maps helps in better trip planning, organizing important places, and creating efficient travel routes. Whether you’re planning a road trip, managing delivery stops, or marking favorite restaurants, this feature keeps everything in one place. By saving multiple pins in custom lists, you can easily access them later, share them with others, and even use offline maps to navigate without an internet connection.
- To pin several locations, open Google Maps and drop a pin at the first location.
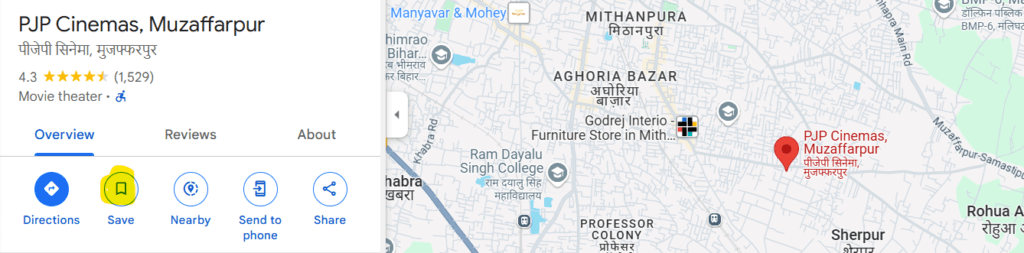
- Tap “Save” and choose a list or create a new one.
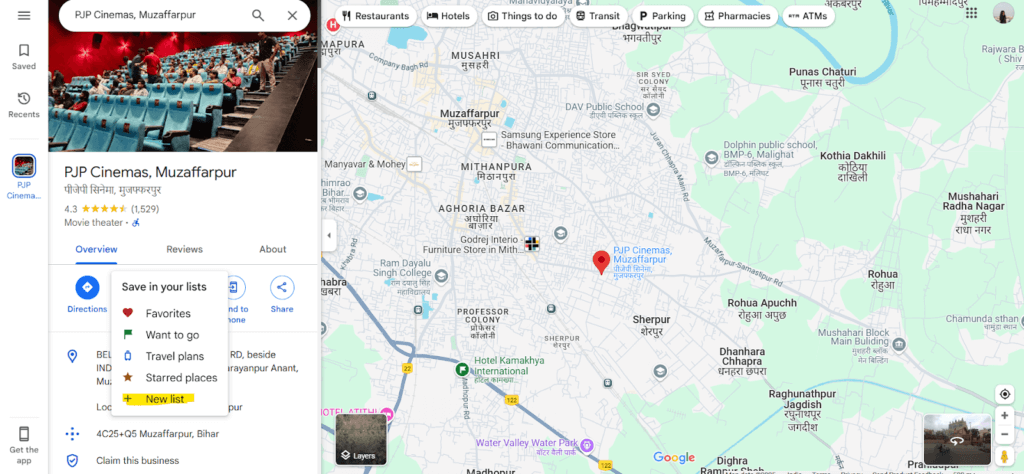
- Name the list.
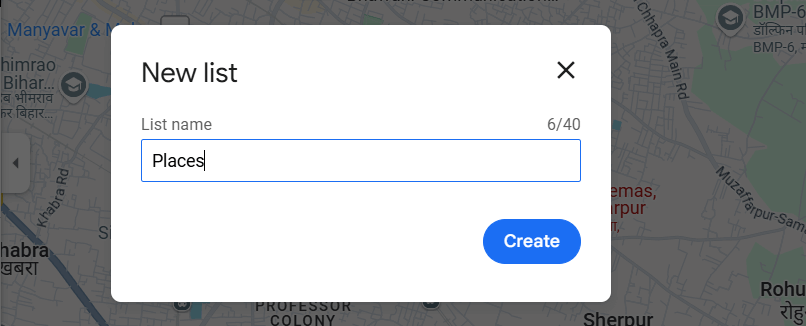
- Repeat the process for additional locations.
- Access saved locations under the “Saved” tab for future reference.
It is also easy to share a location pinned on Google Maps, so there is no confusion for other people whenever they are looking for the place. It guarantees accuracy for meetings with friends, giving directions to a remote area, or the precise address to deliver something. This is especially handy when you are dealing with events and business locations as well as emergencies where you want accurate directions.
- Drop a pin on Google Maps.
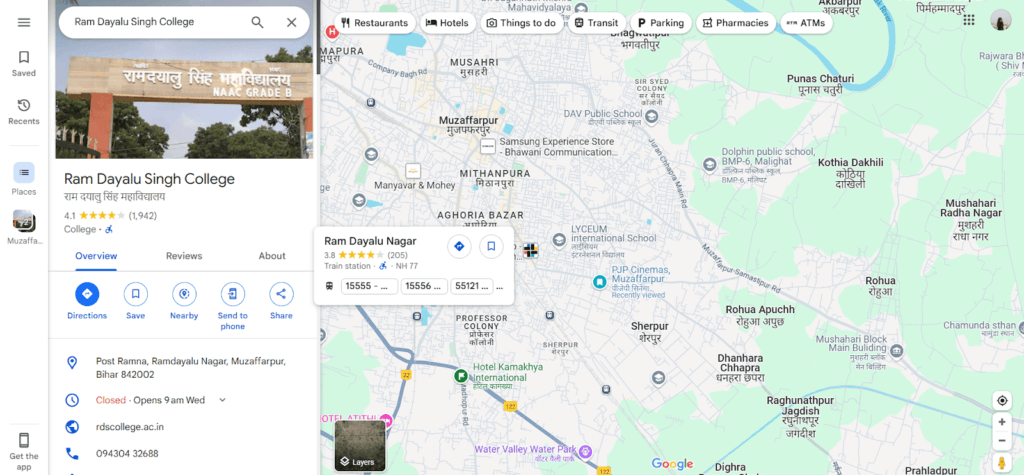
- Tap the location and select Share.
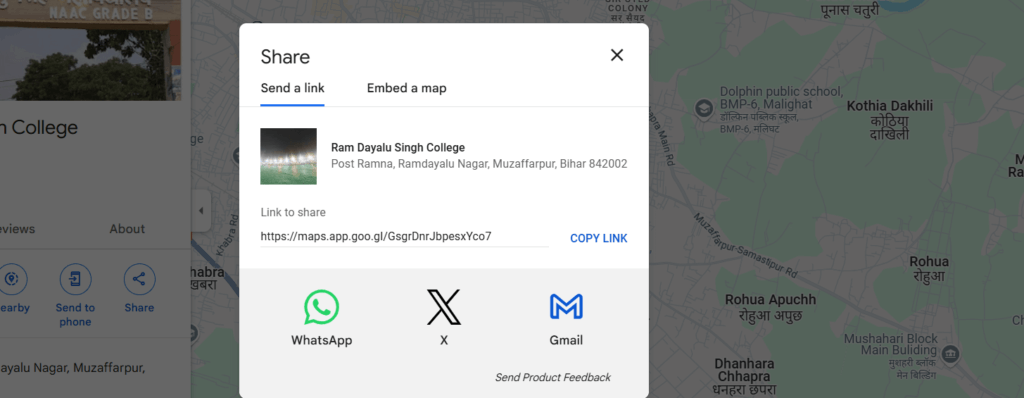
- Choose a sharing method (WhatsApp, email, or a direct link).
- Send the location to your contacts.
How to Edit or Delete a Dropped Pin
Editing or deleting a dropped pin helps you keep your Google Maps organized and accurate. Updating or deleting it, if you’ve pinned the wrong location or if a saved place is no longer relevant, prevents confusion. Frequent travelers, delivery drivers, or anyone who uses Google Maps for navigation, trip planning, or location sharing can take advantage of this, especially.
- Open Google Maps and go to your saved locations.
- Tap the pin you want to edit.
- Select Edit to change details or Remove to delete it.
- Confirm your changes.
How to Save Your Location Pin
When you save a pinned location in Google Maps, you can easily find an important place without having to search again. It is useful for places that you frequently visit like home, work, restaurants, airports, or travel destinations. Besides this, it lets you make custom lists, plan trips without a hassle, and access the saved locations offline for a fluent and reduced chance of getting lost.
- Drop a pin on Google Maps.

- Tap the location details.
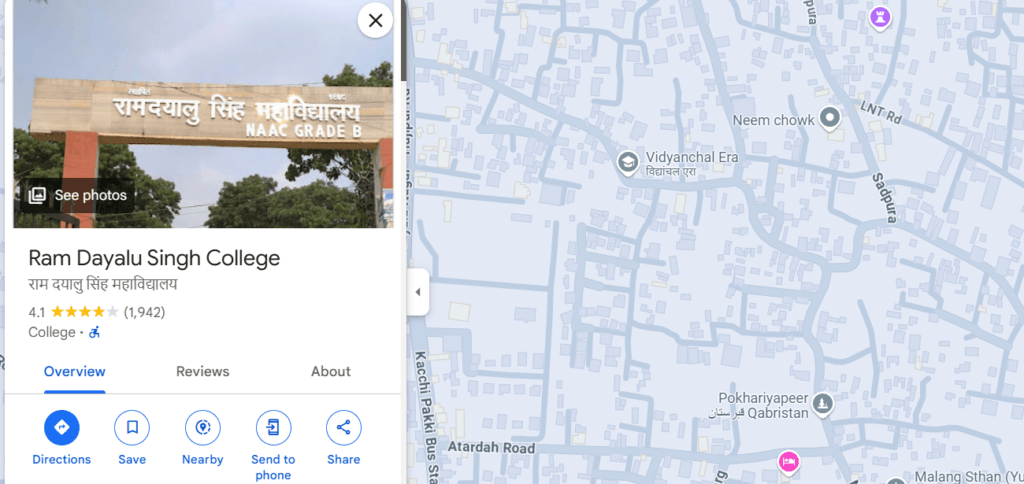
- Select Save and choose a list (Favorites, Want to go, etc.).
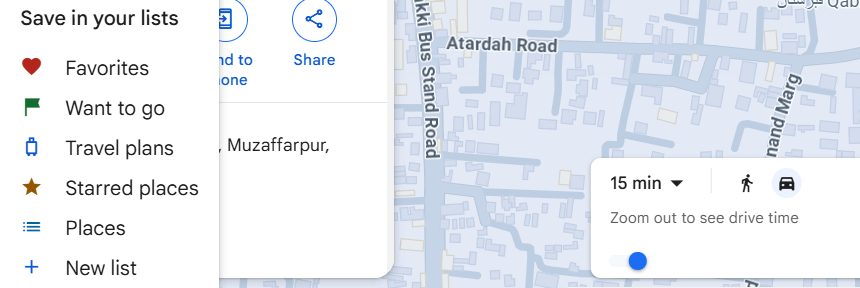
- Access it later in the Saved section.
What Else Can You Do with a Location Pin?
Besides pinning and sharing locations, Google Maps offers additional features:
- Create Custom Lists of Pinned Locations
You can group multiple pinned locations into custom lists, making it easy to organize places like favorite restaurants, travel destinations, or business contacts. These lists can be accessed and shared with others.
- Use Google Maps Offline
Pinned locations can be accessed even without an Internet connection. While online, simply download the area map, and Google Maps will allow you to navigate to your pinned locations offline if you are in an area with no network coverage.
- Set Reminders for Pinned Locations (Google Keep Integration)
Using Google Keep, you can set reminders for particular pinned locations. Suppose you’re looking to be reminded to head to a place at some point, you can pin it to a location you want, a due date of or it will notify you if you’re nearby.
These features offer even more flexibility, helping you organize, navigate, and stay on top of your plans with ease.
Is Dropping a Pin the Same as Sharing a Location?
No, dropping a pin and sharing a location are different. Dropping a pin on Google Maps simply marks a spot, while sharing a location allows you to send that marked location to someone else in real-time. Dropping a pin is a tool for personal reference, while sharing location facilitates communication with others.
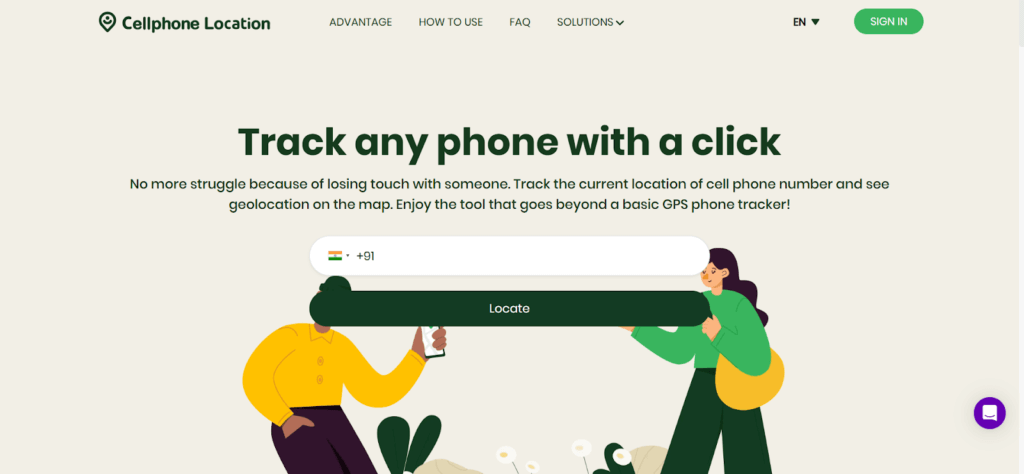
If you want to share your location with someone and track it on Google Maps, visit Cellphone Location. It allows you to track a phone’s location using just a number, offering accurate results with no need for additional software or technical expertise. It offers accurate results through GPS, Wi-Fi, and cell tower data, ensuring precise location tracking. Ideal for ensuring safety, it’s compatible with Android and iOS devices.
FAQ
How do I pin a place on Google Maps?
To pin a place, open Google Maps on your device. Tap and hold on a specific location until a red pin appears. Once pinned, you can access options to save, share, or get directions. This feature helps in marking locations without known addresses for easy future reference.
How do I pin a location on my iPhone?
Pinning a location on an iPhone works the same as on Android. Open Google Maps, navigate to the desired place, and tap and hold on the spot until a red pin appears. You can then save, share, or get directions, making it easy to access the location later.
Can you pin a location on Google Maps using coordinates?
Yes, you can pin a location using coordinates. Simply enter the latitude and longitude in the search bar, then tap the resulting location. A pin will drop automatically, allowing you to save or share it just like any other pinned location. This is useful for pinpointing exact locations.
Conclusion
Pinning locations on Google Maps is a convenient way to save, share, and navigate places with precision. Whether using a mobile phone or desktop, the process is simple. You can pin single or multiple locations, edit or delete them, and even explore extra features like offline maps and custom lists. Try it today to make your navigation easier!